TechSmith Camtasia v2021.0.11 Build 32979 + Fix Free Download
TechSmith Camtasia v2021.0.11 Build 32979 + Fix

Free Download TechSmith Camtasia 2021 Studio full form disconnected installer for Windows PC makes it simple to record your screen and make cleaned, proficient looking recordings.
TechSmith Camtasia 2021 Studio Overview :
The Best All-In-One. Screen Recorder and Video Editor. Camtasia 2020 simplifies it to record and make proficient looking recordings. Camtasia 2020’s new video formats make it simpler than any time in recent memory to make the video you need.
Camtasia Studio is the finished proficient answer for recording, altering, and sharing great screen video on the Web, CD-ROM, and versatile media players, including iPod. With help for different video norms, you can guarantee your substance conveyance now and later on.
Also Like : TechSmith Camtasia v2021.0.10 Build 32921 (x64)
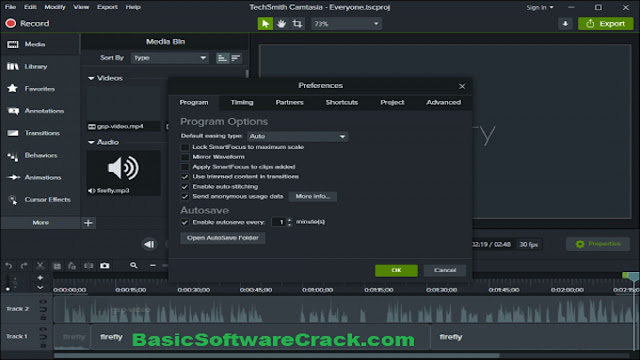
Elements of TechSmith Camtasia 2021 Studio :
- Pre-fabricated video formats lessen altering time. Make custom layouts for recordings you much of the time make.
- Offer layouts, libraries, topics, easy routes, top picks, and presets in a solitary document.
- In a flash access your most utilized instruments and impacts. Save custom styles and setups for continuous use.
- Record anything on your PC screen–sites, programming, video calls, or PowerPoint introductions.
- Camtasia’s straightforward intuitive manager makes adding, eliminating, managing, or moving areas of video or sound a breeze.
- Modify any of the sovereignty free resources in the Camtasia library and add them to your video for an expert clean.
- Add an individual touch to your recordings by adding fresh video and sound directly from your webcam.
- Add tests and intelligence to support and gauge learning in your recordings.
- Use changes among scenes and slides to work on the progression of your recordings.
- Add an intuitive chapter by chapter list to your video to make route focuses for your watchers.
- In a flash transfer your video to YouTube, Vimeo, Screencast, or your internet based video course.
What’s happening in TechSmith Camtasia 2021.0.11?
(Delivered on 24-09-2021)
- Further developed mistake taking care of when transferring to Panopto with Viewer-just access.
- Fixed a bug that could cause some traded mp4s to playback at a wrong size in certain players.
- Fixed a bug that kept media on locked tracks from being added to Library resources.
- Fixed a bug that could make waveforms be drawn erroneously while broadening media.
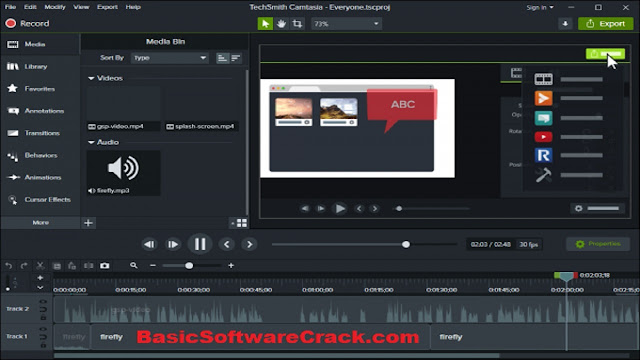
System Requirements and Technical Details :
- Upheld OS: Microsoft Windows 7 SP1, Windows 8, and Windows 10 (Required: 64 Bit forms as it were)
- Processor : 2.0 GHz CPU with double center processor least (Recommended: Quad-center i5 processor or better)
- RAM : 4 GB RAM least (Recommended: 8 GB or more)
- Free Hard Disk Space: 2 GB of hard-circle space for program establishment
- Microsoft .NET 4.6.0 or later form (included)
Click Here To : Download Now
Your Password : BasicSoftwareCrack.com
File Size : 469.0 MB
How To Install :
1: Extract File in WinRAR / 7Zip
2: Click Software EXE File
3: Apply Crack and Enjoy The Software.

